One by Wacom買いました。
こんばんは、さじです。
MacBookでの作業効率向上を目指し、マウス用としてワコムのペン入力専用モデルのペンタブ「One by Wacom(CTL-672/K0-C)」(以下One by)を購入しました。
(画像:アマゾン)
決断ポイントとしては、機能面をバッサリカットした割りに画面がMサイズであること。マウスとしては過剰な機能が無い分お安いからです。
AmazonとYahooショッピングの購入金額が同額の税込5940円。Yahooショッピングの「Yahooプレミアム+日曜ソフトバンク+PayPay払い」を活用すると1600円ポイント還元できるため、実質約4300円(!)と激安になりました。格安感にまんまと乗せられたともいえますね。
ワコムの公式PayPayモール店とのことで、翌日配送のAmazonより日数はかかります。お急ぎでなければYahooや楽天など普段お使いのショッピングサイトを検討されても良いかもしれません。
また、公式で買うのは割高との意見もありましたが、公式ワコムストアで購入した場合、製品保証が通常1年のところ2年に無料で延長できます。(PayPayモール店は対象外)
では、以下レビューとなります。長いので気になる項目を目次からどうぞです。
- 設置
- ドライバインストール
- デスクトップセンターapp
- バンドルソフトのダウンロード
- 動作テスト① Photoshop
- 動作テスト② Illustrator
- 動作テスト③ zoom
- 動作テスト④ クリスタ
- スペックと感想
- One byで省かれた機能について
- まとめ
- 補足情報
設置
まずは開封し、繋げてみます。ドライバをダウンロードと箱にも描いてあります。
スタートガイドはこちらです。
https://www.wacom.com/ja-jp/getting-started/one-by-wacom

付属のUSBケーブルをMacBookのUSB-Cに変換アダプタで接続しました。そのまますぐ使えそうですが、ドライバをダウンロードしなさいとスタートアップガイドにあります。
DellモニタのUSB-Aに接続しても使えました。移動時にはMacBook、モニタを使うときはDellを介してつなげられます。デュアルモニタの場合手元と離れている分コツを掴むのに少々時間がかかりそうです。
(現在繁忙期のためデスク周りが大変乱れており設置風景はありません)
ドライバインストール
https://www.wacom.com/ja-jp/support/product-support/drivers
こちらで製品ごとに対応したドライバを検索しダウンロードします。
MacOSはセキュリティ設定が必要です。自分はCatalinaを使っています。(BigSirへのアプデは待機中です)
そのため、こちらの丁寧な公式pdfを参考に実行するといいです。
https://tablet.wacom.co.jp/support/info/mac/catalina_install.pdf
少しミスしましたが無事インストール出来ました。Macの環境設定でのセキュリティ変更はアクセシビリティと入力監視の2項目でワコム関連をチェック入れないと「読み込みに失敗しました」がエンドレスにポップアップされます。ご注意ください。
デスクトップセンターapp
先ほどダウンロードした中に「デスクトップセンター.app」が入ってますので立ち上げます。シリアル番号確認のほか、製品登録もこちらから出来ます。
「ペンの設定」ではボタンをカスタマイズすることができます。
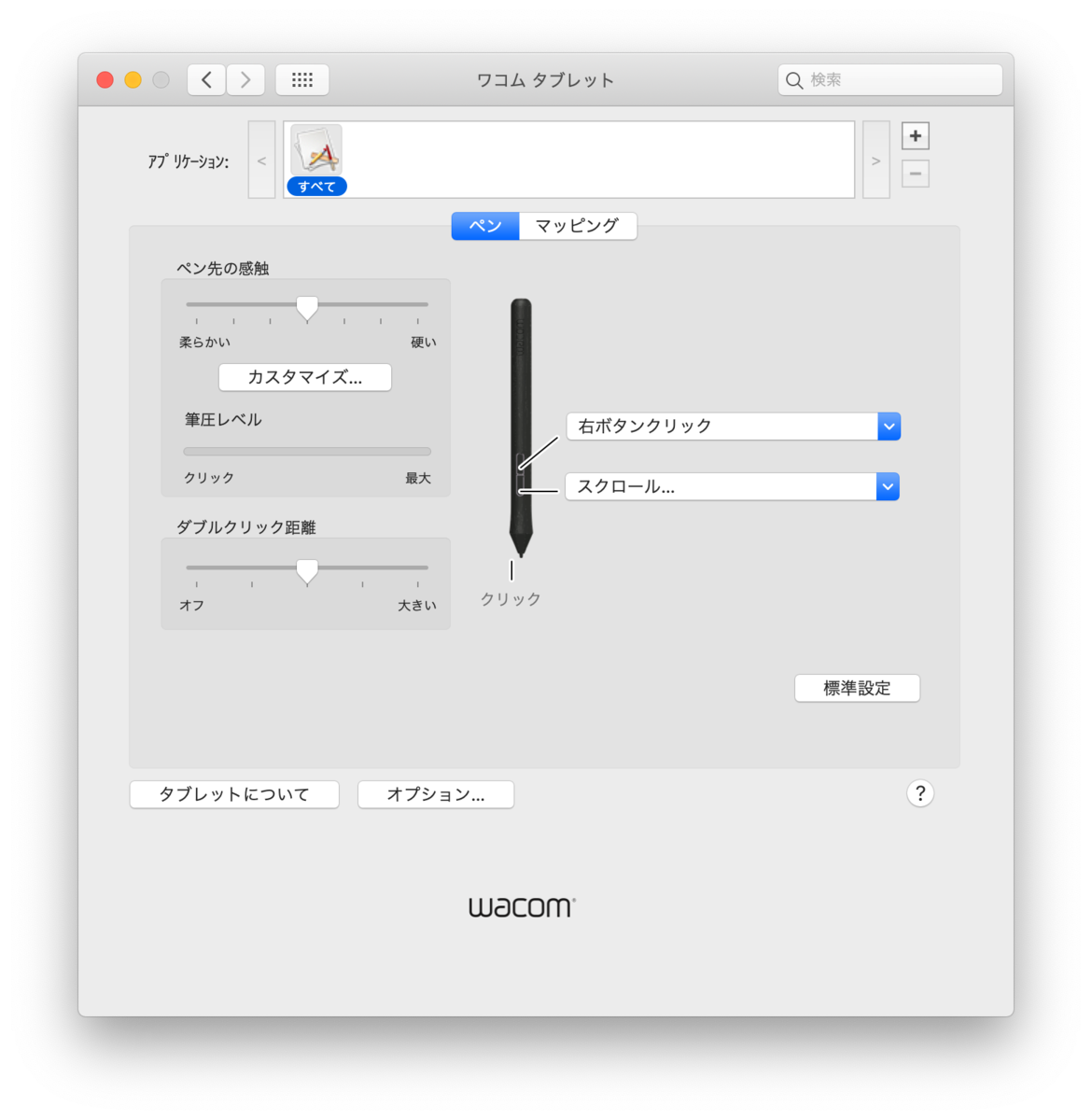
デスクトップセンターの製品登録を選ぶと、WacomIDの登録、プレゼントのダウンロードまで一気に行けました。無料ダウンロードのシリアル番号もコピーできるようになっています。
バンドルソフトのダウンロード
AdobeCCがあるので必要ないとは思いましたがせっかくなのでもらっておきます。現在One byでもらえるのはMac(Windows)用のCLIP STUDIO PAINT DEBUT(以下クリスタ)です。5月以降はPRO3ヶ月分が特典です。
注意点は700MBあるので結構重いです。
クリスタを立ち上げるとアイコンの通知がありましたのでクリックするとシリアル番号の登録が出てきました。先ほどコピーした番号をペーストすると勝手に照合してくれます。
筆圧設定などが聞かれますが、もっと硬く、もっと柔らかくなど簡単です。
下記はクリスタの画面です。なめてましたがかなり本格的でレイヤーもあります。お絵かきなだけあってブラシは豊富なんですね。テスト④で実際に描いてみてますのでご覧いただけましたらと思います。これ無料かあ。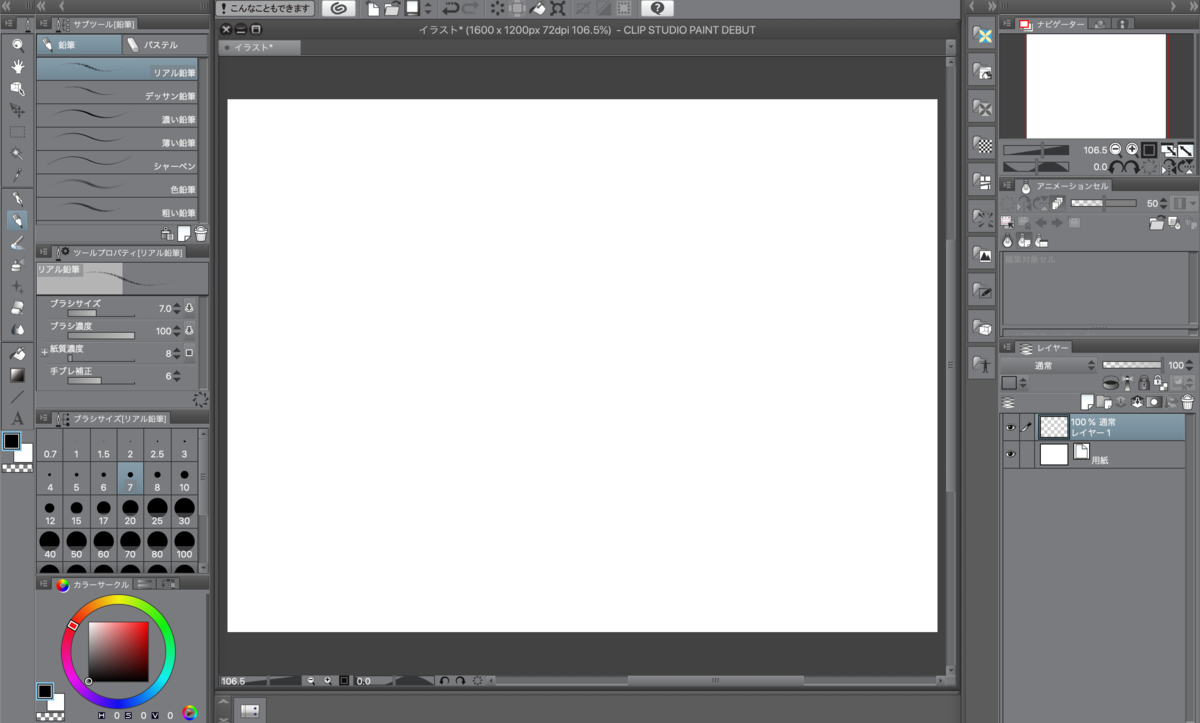
ちなみに、アマゾンの口コミではダウンロードに苦労している方が多かったですが、特にトラブルはありませんでした。デスクトップappを活用するとスムーズなようです。
動作テスト① Photoshop
Adobe Photoshop2021でのマスキング処理を行ってみました。
こちらの画像のカップを切り抜きたいとします。

切り抜きするためのマスク(赤色)を作っています。被写体選択ツールで選ばれ損ねた矢印のあたりを塗ります。左が塗る前、右が塗った後。
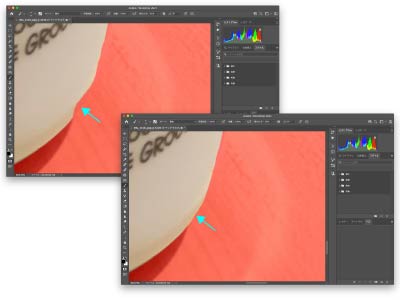
マウスでカーブを描くのは難しいですが、ペンならラクラクです。さらに全体を滑らかにしたらマスク処理をして切り抜きの完成です。

Photoshopでの設定はこちらです。
動作テスト② Illustrator
Adobe Illustrator2021でのお絵かきをしてみました。
ブラシツールで筆文字風にします。

丸、三角、四角、直線、曲線も書きやすいです。
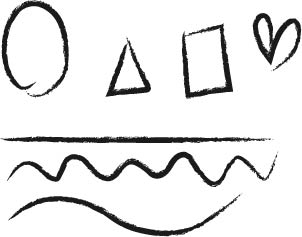
Illustratorでの設定の注意点はこちらです。
動作テスト③ zoom
web会議アプリケーションのZoomで使ってみました。
Zoomの画面共有「ホワイトボード」で使うことが出来ます。デザイン出しやラフを詰める際にマウスではなくペンで手書きできます。でも他のアプリケーションより使いにくいです。設定かな?
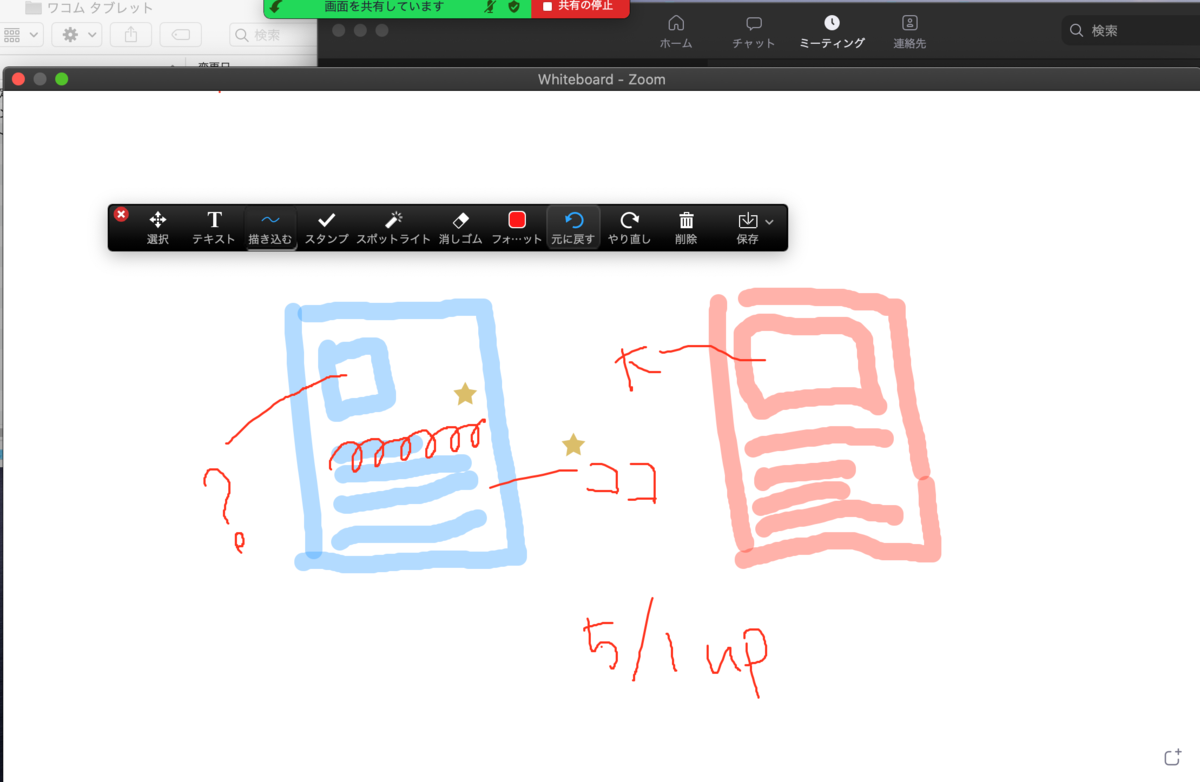
また、オンライン授業用に提供開始されたアプリケーションの体験もできるようです。(WacomID登録で3ヶ月無料ライセンスをダウンロード可)
https://www.wacom.com/ja-jp/about-wacom/news-and-events/2020/1436
動作テスト④ クリスタ
特典のクリスタでお絵かきしてみました。
犬です。

人です。

はい。何も見ないとこんなことになります。しがないデザイナーですから。
文字はかなりいい感じですね。自然です。

下手な落書きでクリスタの品格が落ちると困るのでこちらの公式紹介ページをご覧ください。機能やDEBUETとPROの違い、ブラシの違いによる作例、手ブレや紙質の説明など詳しく書いてあります。
こんなこともできます-CLIP STUDIO PAINT PRO/EX-
スペックと感想
筆圧感知
2048段階です。上位製品、XP-Penなど他社製品よりはだいぶ劣るためもっと表現力が欲しい人には物足りないのかもしれません。マウス代わりには支障なし。
下の画像はクリスタで筆圧の強弱がわかるように2本ずつ3種類のブラシで描いてみました。上が軽く滑らせたもの、下が強めに書いたもの。
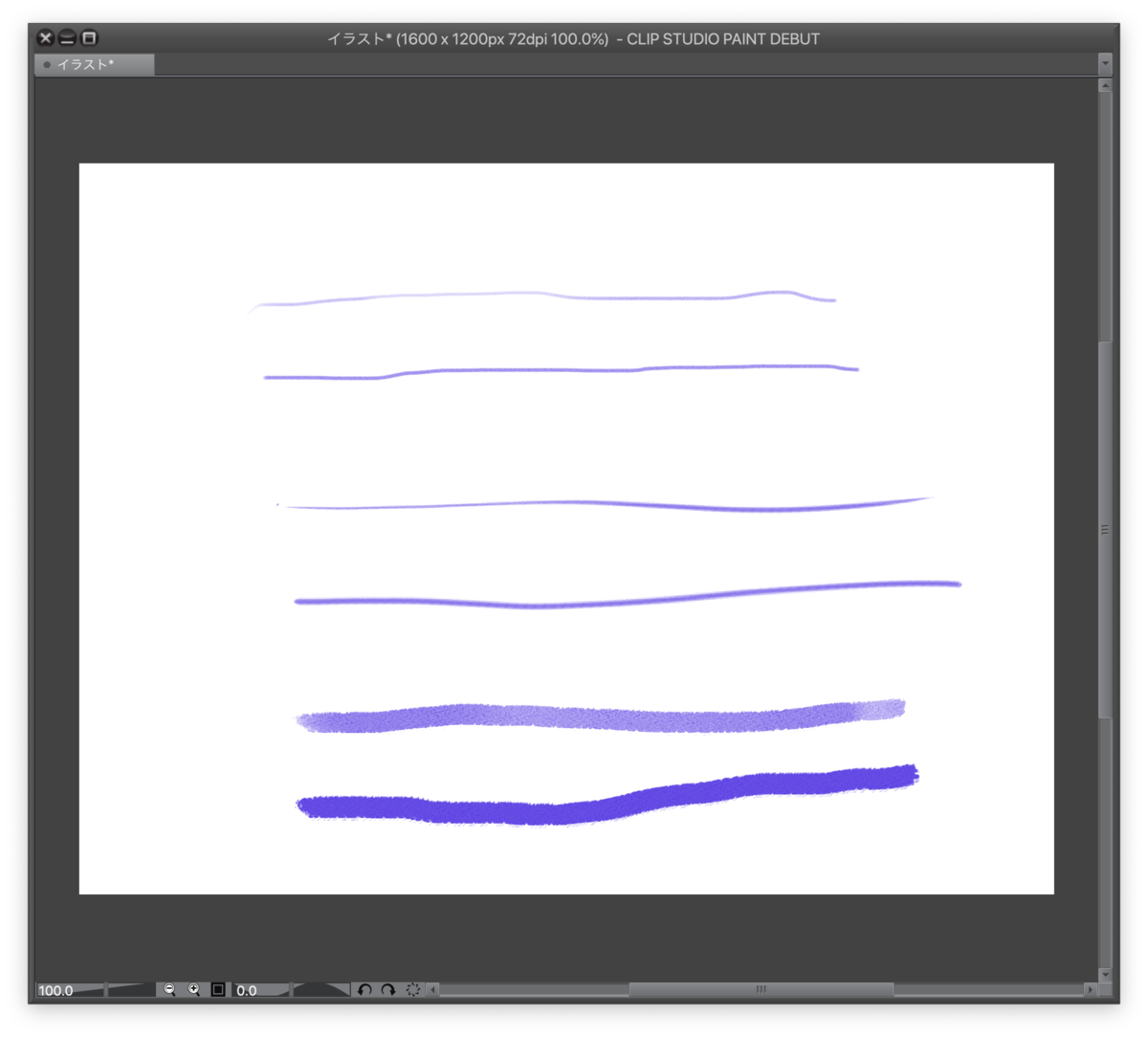
ペン
通常のボールペン程度です。もう少し太さが欲しいですね。フィルムを貼らなくてもタブレット面がザラザラしてるのでペン芯は確かにすぐ減りそうです。消耗品費がかかります。

鉛筆との太さ比較です。ペンにはボタンが2つあり、写真の右が右クリック、左がスクロールがデフォルト設定になってます。押しやすい反面、書いているときに当たって右クリックされることもありました。マウスより当たりやすいです。

書き書き
サイズ
Mサイズ。イメトレの結果、Dellモニタが25インチとやや大型でしたのでペンタブと差が大きいとマウスとして使い勝手が悪いと感じたためちょうどよかったです。
ペンタブが小さい場合は小さい範囲の移動で済みますが、ペンタブが大きいとその分移動範囲も広くなり、狙った場所を捉えやすいです。
でもやはり狭いデスクではちょっと邪魔です。そのままだと手元にはみ出します。デスク周りの模様替えが必要ですね。

One byで省かれた機能について
傾斜感知、ショートカットキー(ファンクションキー)、マルチタッチ。
お絵かきするのであれば傾斜感知は是非ともつけておきたい機能かと思います。ただし、試したことがないのでノーコメントです。
ショートカットキーはアプリケーションツールまでいちいち戻る必要がなく便利なのだと思います。あっても良かったかも。
マルチタッチ機能がある機種はタブレット面に手が触れると反応してしまうので、お絵かき時にはマルチタッチをOFFする必要がありそうですね。常に手を浮かし気味で描くか、機能のON/OFFをしながら描くかです。自分の場合MacBookのトラックパッドが生きているのでピンチイン&アウト、スクロールなどはそちらを使うので不要でした。デスクトップ型パソコンを使っている方には自在に動かせるトラックパッドがあると思えば便利かもしれません。
まとめ
マウスのように使うには慣れないとまだまだです。当初の思惑のぬり絵(Photoshop)やラフ画(Illustratorと思ってましたがクリスタも便利)には快適です。
イラストを描くことを目的に購入される方は(本来そのためですが)一つ上位機種のIntuosを検討されてもいいかなと思います。
ペンタブが届くまでの間、MacBookのトラックパッドをタッチペンと指の両手使いでペンタブ風に使うアイデアを入手し試してみましたが、両手使わないといけない点でいまいちでした。圧倒的なペンタブの勝利です。
他にもアイデアがあれば試しつつ、良いマウスにもし出会うことでもあればそちらに乗り換えたりもしたいかなと思います。Appleがマウス兼用ペンタブを作ればいいですね。常識を打ち破った次世代マウスを期待します。
以上、One by Wacomレビューでした。お読みいただきありがとうございます。以下は補足情報となります。ご興味のある方はご参考くださいませ。
さじ
補足情報
バンドルソフト
お絵かきソフトの無料ダウンロードがついてきます。CLIP STUDIO PAINTというこちらです。おまけのソフトなのですが現在は Windows・MacはDEBUET版(ChromebookユーザーはPRO版3ヶ月)。現在のDEBUET版サービスは4月30日までに登録、ダウンロード完了する必要があり、5月以降はPRO3ヶ月分に変更だそうです。
公式製品情報(One by Wacom)
セットアップからペンタブ使い方のコツ、芯の交換方法などを動画で見ることができます。替え芯とペンの追加購入時に必要な型番もこちらです。
Wacom製品最新情報
ワコム公式サポートに各種最新情報が掲載されています。
