Premiere Pro 基礎チュートリアル。
こんばんは、さじです。
Premiere Pro無料講座が明日に迫ってきました。
やはりいきなりの解説講座は心配なので
予め触っておくことにします。
今日はチュートリアルにそって行ってみます。
相変わらず、疑問やら思ったことを書き込んでいます。
独り言ですので気にしないでくださいませ。
完成予定動画の視聴
こんなのを作りますよ、をプログラムモニターで見るだけ。
↓
プロジェクトパネルに素材をインポート
プロジェクトパネルをダブルクリックするとfinderが出る。チュートリアル用に用意されたAdobeのオリジナル?映像と音の模様。たくさんある中から任意の動画素材を3つ選ぶ。どれでもオッケー。
↓
素材の内容を確認
素材をダブルクリックするとソースモニターに素材の映像が流れる。見てみるだけ。
↓
素材をタイムラインパネルへ
3つの素材をコマンドを押しながらクリックしていき、全部選んだらタイムラインパネルに持っていく。V1と書かれた列に3つが勝手に並んで入る。3つ入った素材をそれぞれクリップ1、クリップ2、クリップ3と呼ぶ。コマンドを押しながら掴んでクリップ同士の入れ替えも可能。コマンドを押さないと、他のクリップに重なるので注意。
配置した素材のことはクリップと呼ぶらしいので
以後クリップと呼びます。
↓
クリップのトリミング
長い動画のクリップを不要な部分を消して短くすることをトリミングと呼ぶ。
Illustratorや写真でも好きな部分に切り取ることを
トリミングというので覚えやすいです。
タイムラインパネルにカーソルを持っていくと、クリップの右端でカーソルの形状と色(赤になる)が変わる。ドラッグするとクリップの好きな位置でカットできる。
カットされた部分も密かに残ってます(見えなくはなる)。
後からやっぱもっと長くしたかった、と思ったら
また赤いトリミング用カーソルで延ばすと復活できます。
ここまでで、最も基礎的な編集のチュートリアルが
終わりのようです。
試しに今やったプロジェクトをプログラムモニターパネルの
再生ボタンを押してみます。
最初に見た完成予定動画とほぼ同じものができてました!
チュートリアルは途中、ちょこちょこ章を区切るので
勝手にその作業に必要な素材を用意してくれます。
例えば、初めに用意した素材も完成動画とは違っても
最後のクリップの作業になると、使う音楽素材なども
いつのまにか入っていて、これをこうしたら次はこれ、と
言われる通りの練習に徹することが出来ます。
このあたりは初心者に親切です。
次は、作った物のエクスポートだそうです。
ああ、書き出しだな、とぱっと見でわかるのですが
何故か、Adobeさんが遠回しに言ってきます。。
動画をソーシャルメディアにアップロードするのに使用するベーシックなHD設定を使用して、短い動画をエクスポートします。
思うに。。
英語版チュートリアルをそのまま翻訳してるから
こんな表現なのでしょうか。
きっと、翻訳者は作業してない人だと推察します。
で、例によってバラして訳してみます。
ソーシャルメディア=SNSを含む、情報の送り手と受け手のあるwebサービスやネットサービス。
補足:メディア=情報伝達媒体。ネットとかテレビとか。
HD設定=High Difinition。ディスプレイの解像度。の設定。
エクスポート=書き出し。
作った動画を一般的に使われてる解像度で
書き出してみましょう、て感じみたい?
単純に、書き出し保存、と言っちゃだめなんでしょうか。。
脱線しますが、SNSとは情報の送り手と受け手同士の
繋がりの強いもののことをいうと初めて知りました!
ブログは本来SNSではないですが、
はてなはコミュニケーション機能が充実しているので
戻りますね。いわゆる、書き出しします。
エクスポート(書き出し)
タイムラインパネルを選んだ状態でコマンドM。
こんな感じの書き出し設定のダイヤログが出てきます。
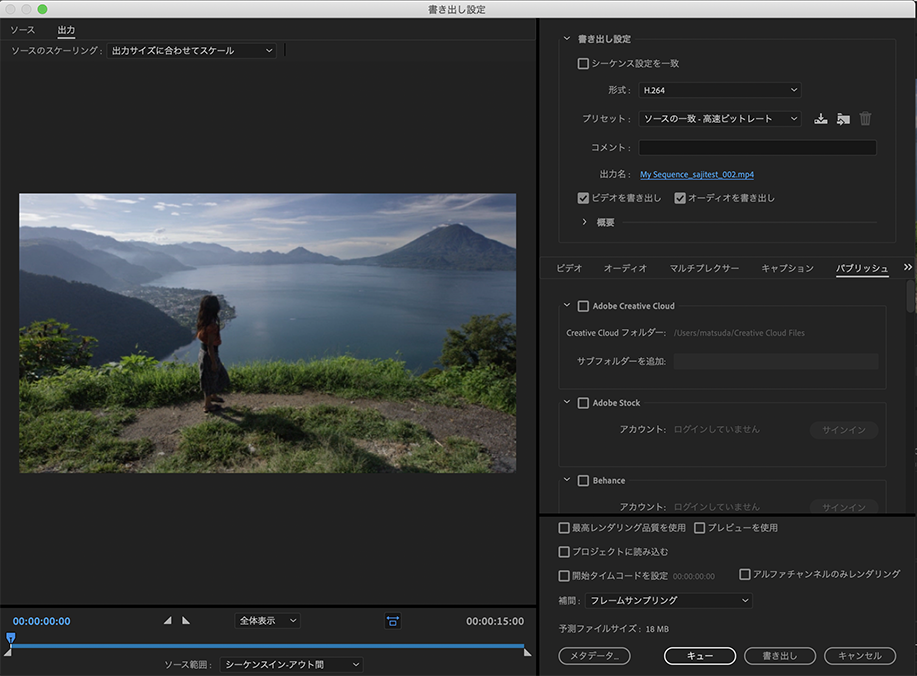
ダイヤログ内右側に設定がたくさんありますが
形式をH.264
プリセットをソースの一致-中ビットレート
に変更するだけでいいそうです。
これが「標準的なHD設定」なわけですね。
出力名(名前のこと)もここで変えられます。
青文字を押すと、ダイヤログがオープン。
名前を変えてから、書き出しを押すと完成です。
基礎チュートリアルはここまででした。
初心者でも大丈夫!とAdobeさんはいいますが
ある程度PC用語に触れておかないと
講座も何言ってんだかわからないまま
脱落してしまうところでした。あぶないあぶない。
明日の講座の様子は、また時差でご報告いたします。
さじ